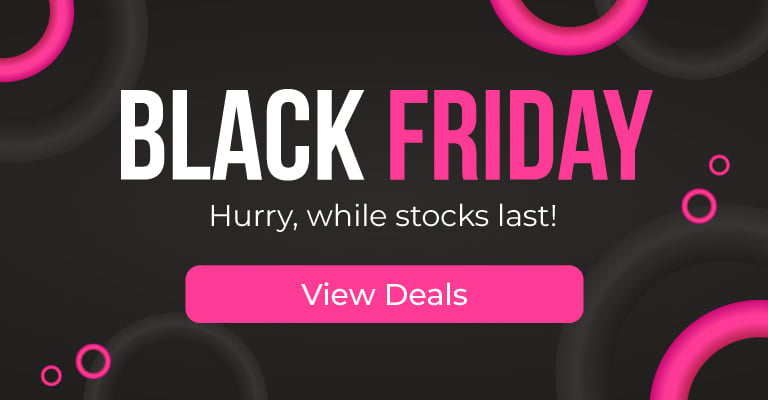Vocal AI on mobile phones has come a long since Siri hit the market. Samsung’s Bixby is a clever fellow who can help enhance your mobile experience. From working APPS to managing your calendar Bixby is the AI assistant that really does work.
Getting started with Bixby
Samsung have essentially given us a wizard. Swipe onto the Bixby home screen and Bixby himself guides you through the setup process. You will start with a little practice saying, “Hi Bixby” and then a quick try with a few of Bixby’s common commands. Follow the process and you will quickly be using Bixby and all his advantages.
Turn on Bixby Voice
Swipe left on your S9 and you will open the Bixby homepage. If Bixby is turned on you should see the gear icon, this is located next to the Bixby Vision Eye. If its currently turned off hit the overflow menu which is located at the top right hand of the screen and select settings. Here you can turn Bixby on and off. If you don’t want to vocally activate Bixby just hold the S9’s side button.
Which Apps work with Bixby
When Bixby launched it only worked with Samsung’s own apps. After a few updates Bixby is gradually getting integrated with the most commonly used apps. Currently Bixby works with the following apps.
- Foursquare
- Gallery
- Contacts
- CNN
- Reminder
- Calendar
- Samsung Health
- Briefing
- Samsung Internet
- Alarm
- Samsung Music
- YouTube
- Samsung Themes
- Weather
- Video
- Uber
It’s a long list but its clear that as apps become popular Bixby labs will work on integrating Bixby quicker.
Using Bixby whilst the S9 is locked
You can use Bixby while your phone is in lock mode by either saying “Hi Bixby” or holding the side button. One draw back is Bixby cannot action your request unless the phone is unlocked.
What can I ask Bixby?
As Bixby progresses more and more commands will become available. Bixby does offer a list of the most common commands. To access this, go to Bixby’s overflow menu and then tap apps with voice, select the app you want to use, and you will see a full list of Bixby commands that work with that app. Another ay is trial and error.
It can be fun to find out what Bixby does and doesn’t know.
Bixby has a great list of general commands that work Samsung’s common apps. Check out this list below and give them a try on your Samsung Galaxy S9.
Bixby’s most common commands
- Say “Open” and any app name to open that app
- Say “take screen shot” to take a screen shot
- Say “open Chrome” to open Google Chrome
- Say “Close recent apps” to close all open apps
- Say “Take a selfie”
- Say “take a picture with rear camera”
- Say “turn off HDR”
- Say “Turn Flash off”
- Say “what’s 12 plus 8” Bixby is a calculator on the move
Bixby Vision commands
- Say “Search Bixby Vision”
- Say “Open Bixby Vision”
- Say “Translate this text”
- Say “show nearby pubs” this works with any command like restaurant and dry cleaners etc
Bixby’s operation commands
- Say “how much data have I used this month”
- Say “Change the wallpaper”
- Say “turn on battery saving mode”
- Say “Turn volume down”
Basically, Bixby can perform most operational and setting commands. It’s a real bonus for Galaxy S9 fans.
Bixby’s contacts and phone commands
- Say “call dad” You can call anyone if the contact is in your phone
- Say “accept” to take a call
- Say “decline” to ignore a call
- Say “Turn of ringtone”
- Say “block last number”
- Say “show missed calls”
This is another area where Bixby really does stand out of the vocal AI crowd.
If you are a Samsung fan looking for a great phone with amazing vocal AI, then the Samsung galaxy S9 is the phone for you.