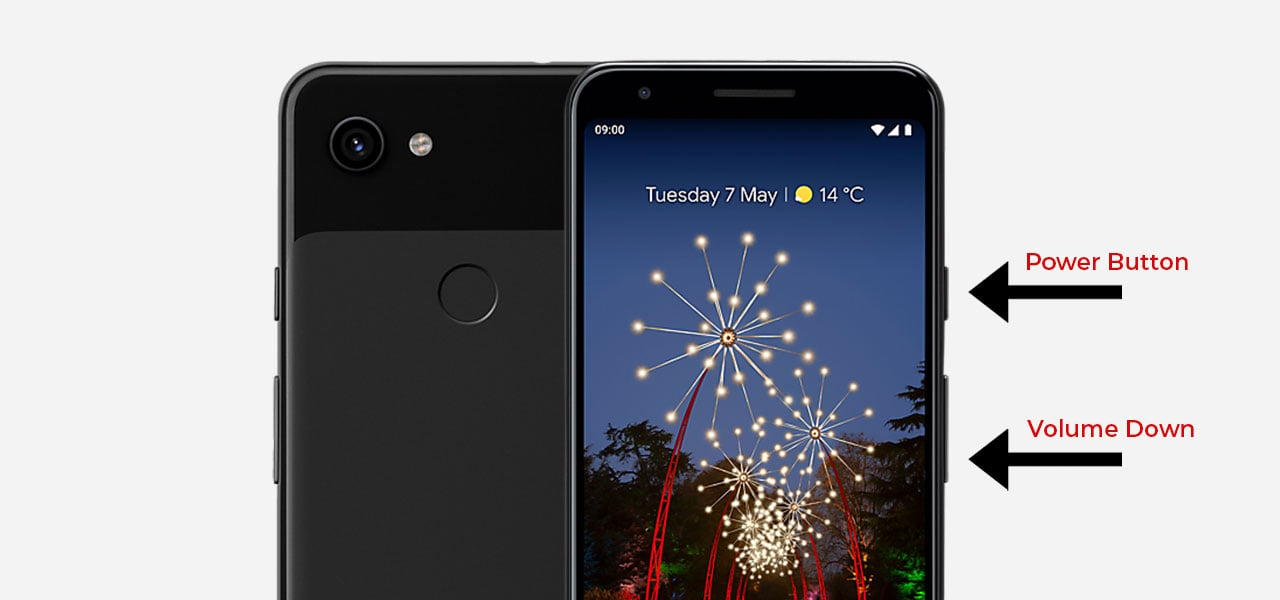Knowing how to screenshot on the Pixel 3a, or any phone for that matter, will seriously make your life a whole lot easier way more than you really think. With this feature, you’re able to share all your favourite photos, videos, websites, etc… with your friends and family. It makes it far easier to share things with people who may not be on social media or have the best idea how technology works.
Screenshot using buttons
The method of actually screenshotting on the Pixel 3a is super easy and doesn’t take much work at all. There are two different ways you can screenshot using buttons, you just need to figure out which works best for you.
One way you can screenshot using buttons is with only the power button. You first want to make sure that everything you want to screenshot is viewable on one screen. If the information doesn’t fit into one capture, you will have to take a few different ones. You can hold down the power button on the side of the phone for a few seconds and an options screen will appear. Just tap ‘Screenshot’ and a notification will appear at the top of your screen. This will explain that the screenshot has been saved to your photo gallery. Tapping the notification will bring the screenshot up on the screen where you can edit it.
Another super easy way you can screenshot on the Pixel 3a is by press and holding the power button and volume down button at the same time. Again, you’ll have a notification appear to show the screenshot has been taken. You will also be able to edit this method of screen capturing.
How to screenshot on the Pixel 3a using Google Assistant
If these button methods just don’t suit you, the final way to take a screenshot on the Pixel 3a is using the Google Assistant. Before using this method, you’re going to want to make sure that it’s enabled on your phone. You can set this up by holding your home button and following the Assistant setup prompts. You can also access this through your settings.
When you take a screenshot, you of course need to make sure your screen shows all the information you need. Once you’re ready to capture the screen, say ‘Ok Google’ or hold the home button to alert the Google Assistant. The assistant will appear on your screen and you just need to say, ‘Take a screenshot’.
At the top of the screen, you’ll see a notification appear advising that the capture has been added to your photo gallery. By clicking on this, you can edit the screenshot, share it through many different media or delete it permanently. You will also be able to do this directly from the photo gallery.
Honestly, once you know how to screenshot on the Pixel 3a, you’ll regret never learning it before! If you are in search for the best Google Pixel 3a deals around, make sure to take a look at our most recent offers.