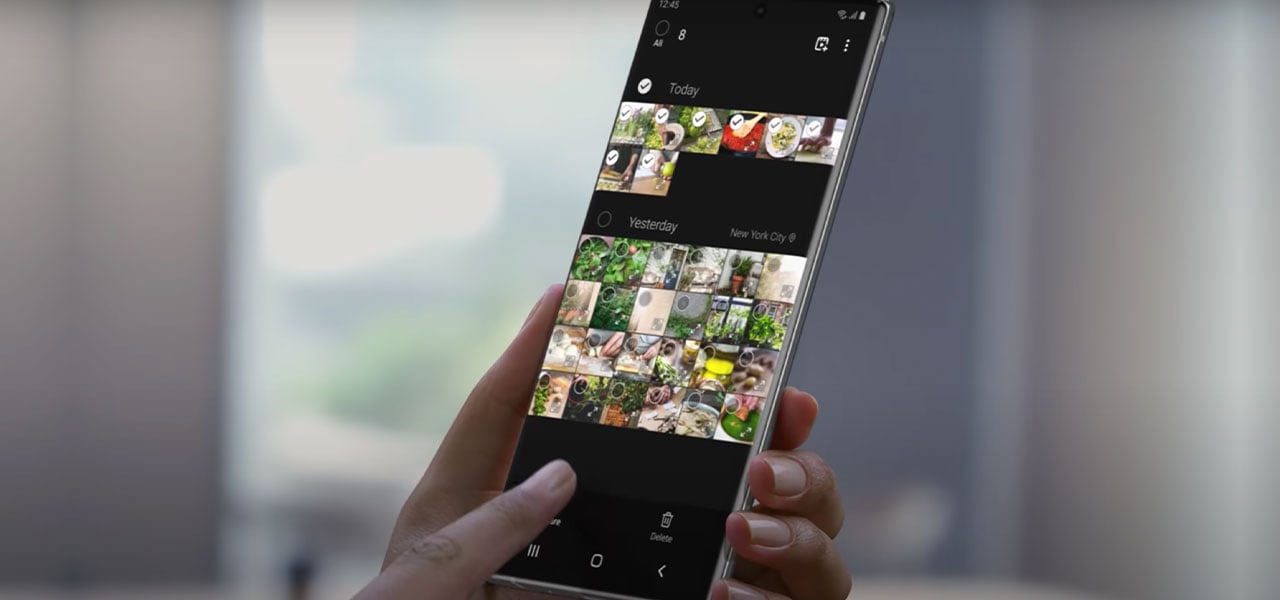Once you know how to screenshot on the Samsung Galaxy Note 10 Plus, you’ll see just how much these different features simplify your experience. Screenshotting allows you to share all your favourite photos, important messages or information to keep safe. All this can be sent in seconds to your family and friends by bluetooth, messages, emails and so many other ways.
About the Samsung Galaxy Note 10 Plus
In August 2019, Samsung released their latest addition to the Note series. The Note 10 Plus was the larger version out of the 2019 additions. All variants from this line flash the standard Note design. This tends to be a very high end, flashy finish that catches eyes. The Note 10 Plus was available in Aura Black and Aura Glow. Both additions have the same all glass back, giving off a very slick, yet professional, finish. Anyone who wants a slightly more understated design may find the black addition to be the best option. With the Aura Glow option, you’ll get an extremely eye catching gradient design.
With a 6.8 inch dynamic AMOLED display, you’ll be able to experience the high end design all over the phone. Such a large screen means you can view everything you love in great detail. The larger screen also allows for the perfect business phone. You’ll find this device super easy to send emails, take video calls and even view spreadsheets in great quality. This screen is also protected by Corning Gorilla Glass 6 to make sure you can avoid any nasty scratches, chips or scuffs.
Not only is this an amazing smartphone for working but it also features a very powerful camera too. On the back of this phone is a quad lens camera set up. This consists of a 12MP wide lens, 16MP ultra wide lens, 12MP telephoto lens and a 0.3MP TOF 3D lens. This camera produces very high quality images, full of detail and colours. From the ultrawide lens, you’ll be able to get more in a single frame. The telephoto lens will give you new focal lengths whilst the TOF 3D lens gives your photos depth and makes them pop.
Button Method
Using the buttons to take a screenshot is the most common way. Most smartphones use this as a method to capture screens and is the easiest way too. There’s no settings that need to be adjusted in order to complete this method. To use this method, all you need to do is press and hold the volume down button and home button at the same time. A notification will appear on screen to show that the screenshot has been successful and will automatically be saved directly to your photo gallery. From here, you’ll be able to edit, share or delete the capture.
Palm Swipe
Another method you can use for screenshotting on the Samsung Galaxy Note 10 Plus is with the palm swipe settings. This is a very different method that you won’t find on many different phones however, it’s a super simple and easy way to screenshot. Before you can use this way, you first need to change a few settings. All you need to do is head to Settings > Advanced Features > Motion and Gestures and make sure that the Palm Swipe to Capture toggle is on. Once this is set, you’ll be able to use this screenshot method whenever you want.
Actually using the method is incredibly easy. You’re going to want to make sure that the entire display you want to capture is visible in one screen. If you can’t fit it into one display, you may need to take multiple screenshots. All you need to do is swipe your palm from side to side over the screen. A notification will appear to let you know the screenshot has been successful.
Use your voice
There are actually a few different methods you can screenshot by using your voice. The two different methods are using Bixby or the Google Assistant. Both methods are extremely similar however, there are a few noticeable differences.
Bixby is Samsung’s personal assistant that you’ll only find on Samsung devices. It’s as easy as pressing a button to activate the AI voice. You are also able to change settings in Bixby to allow activation with a simple, ‘Hi Bixby’. Simply head into Bixby Home > Settings > Voice Wake-Up and make sure the toggle is on. When you come to take the screenshot, all you need to do is press and hold the Bixby button or say ‘Hi Bixby’ and follow this up with ‘Take a screenshot’. You’ll get a notification to show that the screenshot is successful.
Just like any other Android devices, you will find your very own Google Assistant built into the phone. This will be set up from the moment you turn the phone on. To activate the assistant, all you need to do is say ‘Ok Google’. You’ll see a small pop up appear, showing your Google Assistant is listening. Simply ask it to take a screenshot and you’ll find it saved down in your photo gallery.
The Samsung Galaxy Note 10 Plus S-Pen
Each Note variant comes with Samsung’s legendary S-Pen. This small smart pen allows you to do a huge range of different things, from taking a picture with the camera to signing documents from your phone. The S-Pen can also help take screenshots too. There’s no need to change any settings as the s-Pen is ready to go from the moment you receive your phone.
To take the screenshot, you need to set the display up to show the information you need to capture. When you remove the S-Pen from the phone, you’ll see the Air Command logo at the edge of the screen, tap this and select Screen Write. From there, the screen will flash and the screenshot will appear on screen. From here, you can edit, delete or share the screen capture.
If you haven’t yet got your hands on the Note 10 Plus, make sure to take a look at our best Samsung Galaxy Note 10 Plus deals. We also have a whole range of different Samsung deals available with the UKs best network, EE.